Last updated Friday, October 21, 2022
Put important emails at the top
We're all tight on time, so teach Gmail who is important, and you can check them first.
- Find the Settings cog in the top right of Gmail
- Click it and then choose See all settings
- Switch to the Inbox tab
- Under Inbox Type, choose your preference
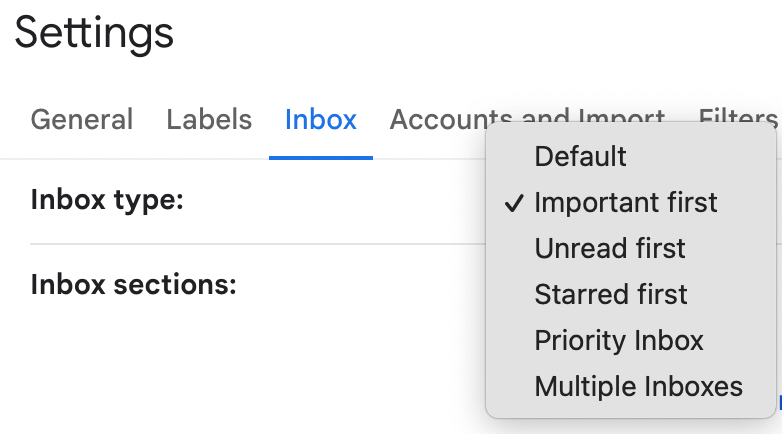
We suggest one of these:
- Important first [recommended]: Gmail uses its own prediction, which you can train by clicking on the tag icon next to each email to mark it as important or not.
- Unread first: Puts unread emails first, which is useful if you use read-status as a to do list.
Prioritize your inbox into time management folders
Life improves when you realize it's best to not do most emails immediately. It's actually better to let the majority of them build up, then batch process related ones together. It's efficient.
But the challenge is to do that without forgetting anything.
Here are a few techniques to help you clear your mind and get everything done.
Use Snooze or a Read Later folder for interesting email
Newsletters and notifications can be brilliant, but they interrupt us at difficult times.
Queue them up for your lunch or coffee break using Gmail's inbuilt features.
- Right click the message in your inbox.
- Click Move To.
- Pick Read Later from the list (don't see it? You can create it.) You can view the Read Later folder when you're ready.
- Or, click Snooze and pick the time of your lunch/coffee break. It'll reappear at the top of your inbox then.
Bonus: Roll up your newsletters into bundles
Breef is a free Gmail addon that automatically groups your newsletters and notifications into interests for you to read later. Then it helps you read them 2x faster by scrolling through them like Instagram.
Use the Time Management Matrix for emails needing a reply
We focus on things that are urgent. But the problem is, when we're stressed, we're not good at seeing what's important. You don't want to waste your day on junk-food tasks.
To solve this, you must decide if each email is urgent and important. There's a great matrix to live by, known as the Eisenhower Matrix or Covey Quadrants.
Q1Important |
Q2Important |
|
Q3Not important |
Q4Not important |
- To set this up, create folders called Q1, Q2, Q3 and Q4.
- Go to your inbox
- Look at each email, and make a decision about which quadrant it belongs in.
- Select the message and click Move To on the top menu bar.
- Choose Q1, Q2, Q3 or Q4 from the folder dropdown.
- When you're ready, tackle your quadrants. Always do things Q1 immediately, but only do Q4 once everything else is complete.
Don't worry, your email is still searchable after you move it, and findable. Gmail calls this "archiving" i.e. archived out of your inbox.
Bonus: Choose quadrants in 1 click
If you use ActiveInbox, you can create buttons that make it easy to add the email to a quadrant folder, and also see - at a glance - which quadrant the email is in.
It even makes it faster to breeze through your quadrants, but more on that shortly!
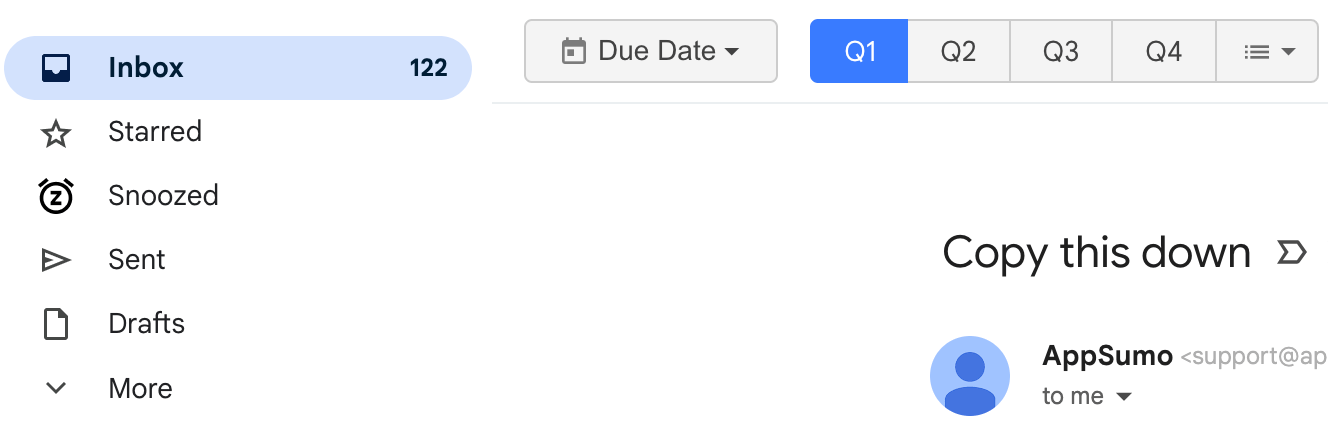
Bonus: Keep Q1 in view so you're ready to act
The risk with time-critical folders is that you might forget to check them.
With ActiveInbox, you can keep Q1's emails permanently in view, above your inbox.
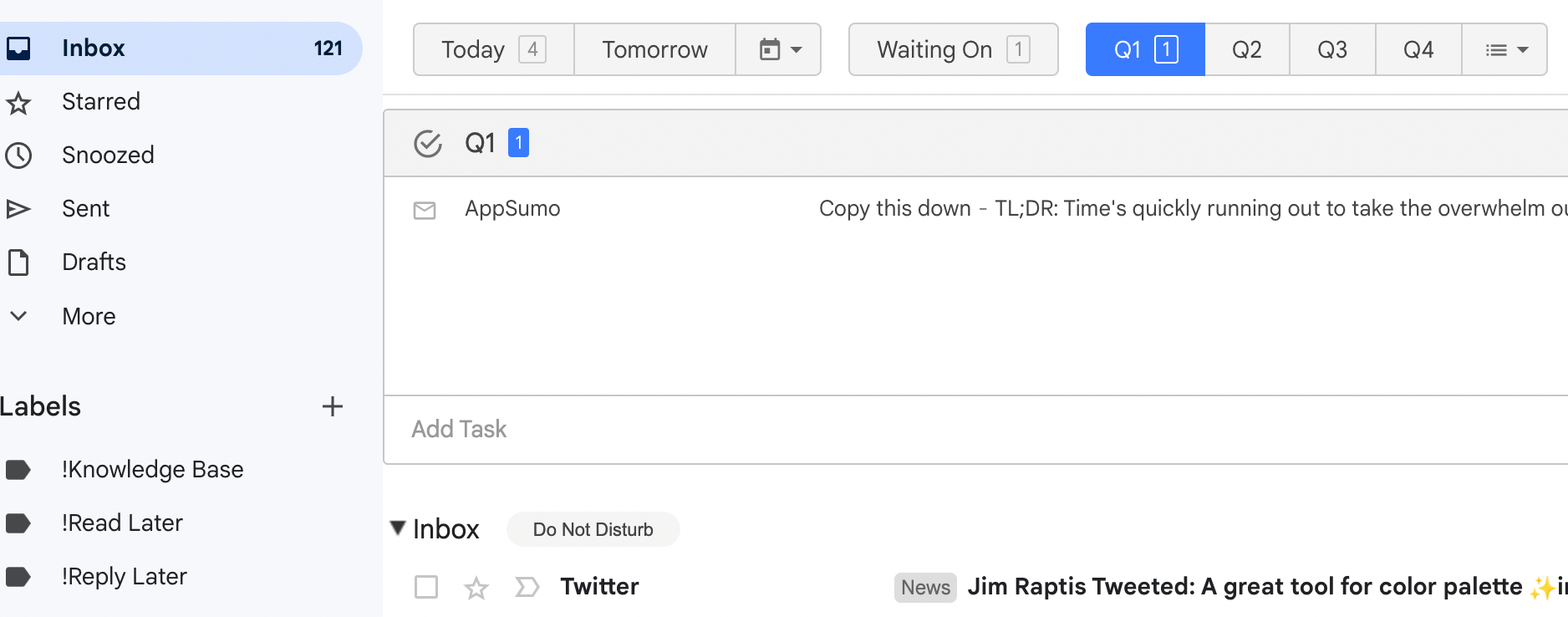
Bonus: Put due dates on emails
Because emails are really just badly formatted tasks, you can give them real due dates with ActiveInbox. It helps you clear your mind until you need them.
You'll see a Today list at the top of your inbox of everything urgent, and the everything else will appear in a few days, when it comes due.
You're heading to Inbox Zero! Get there faster by cleaning your inbox to prevent distractions
Fly through your folders by sorting them by sender
There's a life-changing productivity idea to handle lots of email.
Wait for as long as possible, and do related emails together.
It works because your brain suffers horribly with context switching. It takes time time to re-engage with every new topic in email, leaving behind an attention residue that can linger for at least 10 to 20 minutes, reducing your cognitive capacity.
One oft-cited study found it comparable to being stoned.
The trick is to sort your emails by topic, and do them one at a time.
How to sort a folder by sender
A sender will typically discuss one topic with you, but perhaps over multiple emails.
Gmail can't order a list by sender, but you can still group them together for speed.
- Find the folder on Gmail's sidebar and click it
- Select the text in the search box, right click it, and click Copy
- Find an email from the sender
- Right click the message, and click Find emails from [sender name]
- Click on the search bar again (but don't select any text)
- Type a space at the end, then right click at the cursor, and choose Paste.
The search should look something like: from:[sender email] label:[folder name]
- Voila! You've filtered the folder to one person.
- When you're done, go to step 1 and do the next sender.
You can actually filter your folder even more. Just tweak the search at #6:
- E.g. to see a person's unread emails: from:[sender email] label:[folder name] is:unread
Bonus: You can effortlessly order emails by sender
ActiveInbox has a button to sort any folder by sender.
It can also sort them by due date.
Bonus: Sort your folders by priority
ActiveInbox lets you sort any folder - but it's most effective for project folders - by Covey Quadrant.
It can also handle any other priority system you have, including stars.
Bonus: Never have to reread an email
You can summarize an email into sub-tasks and notes, so next time you open it, you know exactly what to do.
You can even see the first sub task from your folder, to quick pick what to do next.
Be reminded to follow up using your Sent Emails folder
It's challenging to check that somebody replied - before it explodes into a major problem.
At the very least, you need some kind of a list of every email that you're expecting a reply to.
David Allen, author of Getting Things Done, wrote "You'll get a great feeling when you know that your Waiting On list is the complete inventory of everything you care about that other people are supposed to be doing".
Where to find Sent Mail
- Log in to Gmail
- On Gmail's left hand sidebar, scroll down to Sent and click it
- You're there!
Make a Follow Up ritual
We suggest blocking your calendar with a daily recurring reminder to check your Sent Mail.
Turn on Gmail Nudges
Gmail has its own inbuilt safeguard, called Nudges, that bring emails back to the top of the inbox after 5 days, if no one replies.
- Log into Gmail
- Click Settings (the gear icon) in the top right
- Click See all Settings
- Go to the General tab
- Scroll down to Nudges
- Check on Suggest emails to follow up on
- Click Save at the bottom
Bonus: Be reminded sooner if it's important
Some emails are more urgent, e.g. needing a reply by first thing tomorrow.
ActiveInbox can let you choose when to be reminded if they don't reply.
It even has a Waiting list of everything you're tracking (which is more precise than your Sent Mail folder), which you can sort by sender or project.
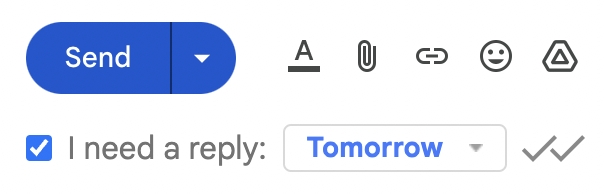
Create rules in Gmail
Do you feel like you're endlessly fighting your inbox? It's exhausting to repetitively add emails - from a person or about a topic - to the same folder.
You can make emails go directly into a folder with rules, which Gmail calls "filters".
An important difference between folders and labels
You'll notice that Gmail calls folders "labels", and they're almost identical. But each email can actually have multiple labels at the same time, and it can remain in the inbox with the labels.
This organization system is way more flexible than traditional folders, and makes complex rules and filtering easy.
For example, an email can be in the Q1 priority folder and a Project folder at the same time, giving you the power to ask Gmail to "show me only top priority emails in this project".
How to create a rule in Gmail
- Login to Gmail
- In the search bar at the top, click the Show search options button on the right
- In the dropdown, enter your filter criteria for emails you'd like to include
- At the bottom of the search dropdown, you can test it by clicking Search
- When you're satisfied, press Create Filter
- On the second screen, choose what the filter will do to matching messages (e.g. add a label)
- Click Create Filter one last time
How to create a rule in Gmail on mobile
Sadly, at the moment, there's no easy way to manage rules on mobile. Just take a note and do it when you return to your computer.
A little inspiration for rules...
- You can move VIP senders straight into your Q1 folder - if you're using the time management matrix above. Or star them. Or put them into a "VIPs" folder.
- Give yourself a security net to never miss a VIP. For example, from:[sender email address] is:unread older_than:5d will let you put unread emails over 5 days old into a folder. Perhaps call it "Catch Up".
- Gather updates from your project manager (e.g. Asana) into a Gmail folder, so they don't disturb you until you're ready. E.g. create a rule that if the subject contains "Project X" and was sent by asana.com, it goes into a folder.
- You might put your favorite newsletters and notifications into a "Read Later" folder, so they don't interrupt you until your coffee break.
Manage your folder rules in Gmail
- Click the Settings icon - a cog - in the top right of Gmail
- Click 'See all settings'
- Go to the Filters and Blocked Addresses tab
- Choose a filter to edit or delete
You can also create rules from existing emails
- Go to your inbox, a folder, or do a search
- Select the messages you wish to filter (you can do multiple)
- Right click it, and choose Filter messages like these from the dropdown
- Follow the steps above from #4 in creating a rule.